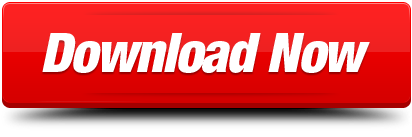Lesson 1: Getting Started with Google Classroom
Access Google Drive with a free Google account (for personal use) or Google Workspace account (for business use). Google Classroom is a free web-based learning platform developed by Google, where teachers can run a class online, create curriculums, and share assignments with students in a paperless way. The platform simplifies teacher-student collaboration by leveraging the various G Suite services like Google Docs, Sheets, and Slides.
Getting started with Google Classroom
Google Classroom is a free online service that lets teachers and students easily share files with each other. Teachers can post assignments for students to complete and then grade them, all without having to print anything.
It also serves as a way of communicating. Teachers can post announcements and upcoming assignments, as well as email both students and their parents.
It relies heavily on the use of Google Drive, a free cloud-based file-sharing program. It allows teachers to use Google Docs, Google Forms, and many other Google services to create and store assignments.
Watch the video below to learn more about getting started with Google Classroom.
This tutorial is mainly a guide for teachers. It includes lessons on creating classes and assignments, grading, and communicating with students and parents.
How to access Google Classroom
Before you start using Google Classroom, you'll need to make sure you're signed in to your Google account. If you don't have one, you can review our lesson on creating a Google account to get started.
Google Classroom can be accessed by visiting classroom.google.com. There's also a mobile app that can be downloaded on both iPhone and Android devices.
The mobile app is great for accessing your classroom on the go, but you'll probably have an easier time performing tasks like grading and creating assignments on a computer.
Creating a class
When you open Google Classroom, the first thing you'll need to do is create a class. Click the Plus icon in the top-right corner, then select Create class.
This will bring up a dialog box asking if you're planning on using Google Classroom at a school with students. Google Classroom requires schools to use G Suite for Education if their teachers plan to use it in their actual classrooms. This provides teachers and students with more privacy and security measures. If you're using Google Classroom for your own personal use, you won't need to worry about this.
You'll then need to enter the name of your class. There's also the option to enter a Section, Subject, and Room if you're using Google Classroom in a school and want to include this information. When you're done, click Create.
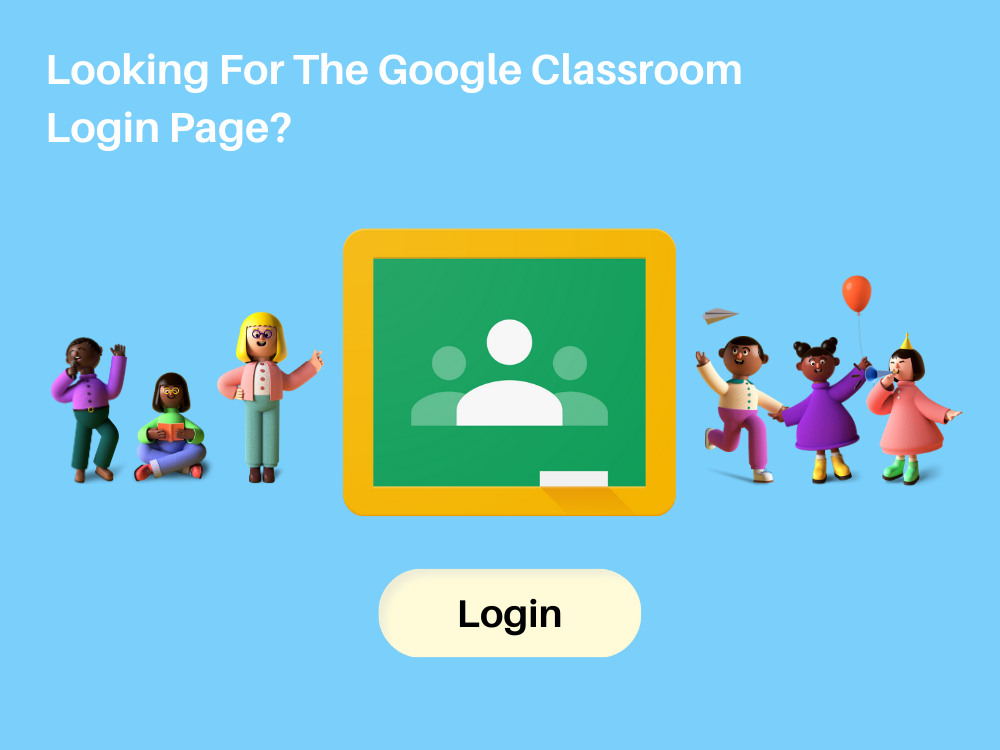
Navigating Google Classroom
Once you've created a class, you'll be taken to that class' page.
Google Drive
Click the buttons in the interactive below to learn more about the Google Classroom interface.
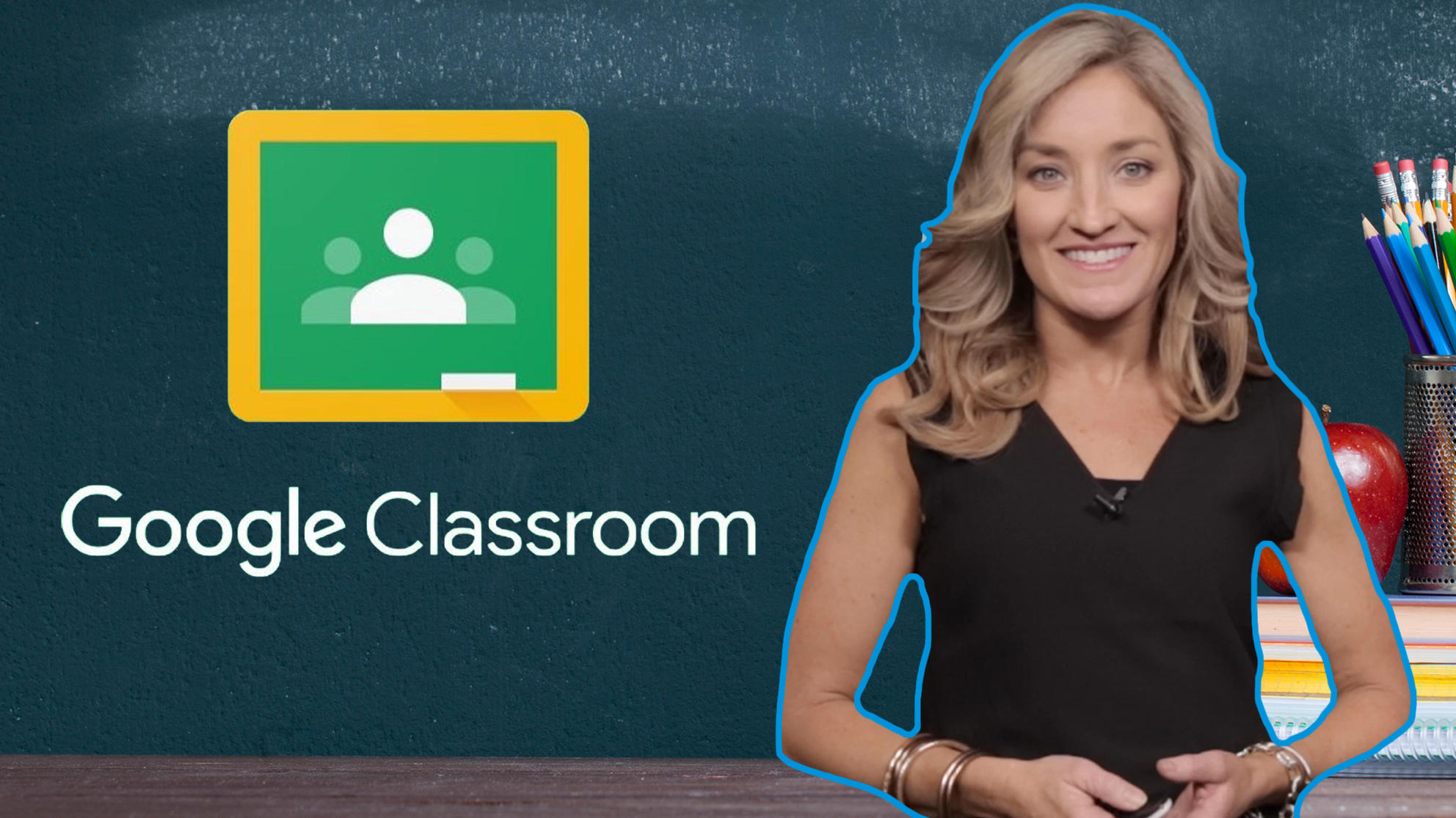
Adding students to your class via email
Once you've created your class, you'll need to add your students to it. One method you can use is to invite students via email. To do this, you'll first need to navigate to the People tab.
Classroom
Click the Invite students icon.
This will bring up a menu where you can type your students' various email addresses. Once you've added these, click Invite.
This will send an email to your students, with a link inviting them to join your online classroom.
Adding students with a class code
The second option for adding students to your class is using a class code. This is a short code that anyone can use to join your class if you provide them with it.
There are a couple places to access the class code, first click the Stream tab. Then, you find the class code within the class information section.
If you want to enlarge the code to show the class, you can click the four corners icon.
Another way to access the class code is to first click the Class settings icon in the top-right corner.
You'll find the class code under the General section. From here, you can share your class code with your students with an invite link or a class code.
You'll also see some options for teachers to secure their Google Classroom. Click the drop-down arrow next to Manage invite codes.
Within the Manage invite codes menu, you can select an option that works best for your class.
- Turned on: Students at any time can join your class if they have the current class code or invite link.
- Turn off: No one else can join the class because the invite code is off.
- Reset: Invite code is resetted to a new code. Students can still join, but they will need the new code or invite link. This won't affect students who have already joined the class.
Setting up the Stream

Navigating Google Classroom
Once you've created a class, you'll be taken to that class' page.
Google Drive
Click the buttons in the interactive below to learn more about the Google Classroom interface.
Adding students to your class via email
Once you've created your class, you'll need to add your students to it. One method you can use is to invite students via email. To do this, you'll first need to navigate to the People tab.
Classroom
Click the Invite students icon.
This will bring up a menu where you can type your students' various email addresses. Once you've added these, click Invite.
This will send an email to your students, with a link inviting them to join your online classroom.
Adding students with a class code
The second option for adding students to your class is using a class code. This is a short code that anyone can use to join your class if you provide them with it.
There are a couple places to access the class code, first click the Stream tab. Then, you find the class code within the class information section.
If you want to enlarge the code to show the class, you can click the four corners icon.
Another way to access the class code is to first click the Class settings icon in the top-right corner.
You'll find the class code under the General section. From here, you can share your class code with your students with an invite link or a class code.
You'll also see some options for teachers to secure their Google Classroom. Click the drop-down arrow next to Manage invite codes.
Within the Manage invite codes menu, you can select an option that works best for your class.
- Turned on: Students at any time can join your class if they have the current class code or invite link.
- Turn off: No one else can join the class because the invite code is off.
- Reset: Invite code is resetted to a new code. Students can still join, but they will need the new code or invite link. This won't affect students who have already joined the class.
Setting up the Stream
The Stream is where students can see announcements and other posts from their teacher. There are settings applied to the Stream that give students the option to post and comment or only comment. To change these options, go to Class settings. Then, click the drop-down menu next to Stream. For this example, we'll select Only teachers can post or comment. By selecting this option, teachers will have control over the information posted to the Stream.
Adjusting email notification settings
After creating a class, you can change how you are notified by students.
Click the Main Menu icon. A panel opens on the left side.
Then, click Settings.
Navigate to the Notifications section. There are toggle switches next to each notification setting. Currently, all are switched on. This means that the teacher will receive all email notifications.
- If you do not want some of the email notifications, take a look at the list and see if switching some of them off would work for you.
- If you do not want email notifications for a particular class, click the drop-down arrow next to Class notifications. There you can switch off notifications for a specific class.
- If you do not want to receive any email notifications, switch off Receive email notifications.
By setting up notifications, you can adjust how many emails are sent to your inbox.
In our next lesson, we'll start exploring how to create, track, and organize your own assignments.
/en/google-classroom/creating-assignments-and-materials/content/